[안드로이드] 안드로이드 스튜디오와 SDK 설치 방법
- 이전 글 모음/기타
- 2020. 5. 31. 00:58
안녕하세요.
글 쓰는 그니입니다.
요즘 저는 코틀린이라는 언어를 배우고 있어요. 안드로이드 어플리케이션을 만들어보고 싶다는 목표가 생겼기 때문인데요. 이 목표를 이루기 위해서, 지난주부터 강의를 듣고 있어요. 제가 다니고 있는 회사가 특별지원대상기업으로 선정이 되어서 무료로 강의를 들을 수가 있게 되었기 때문에 비용도 안 들고 들을 수 있어서 더 좋네요. 오늘은 안드로이드 어플리케이션을 설치하기 위한 기본적인 환경 셋팅 방법을 포스팅에 남겨놓으려고 합니다.
안드로이드 스튜디오 설치 방법
안드로이드 스튜디오 설치 검색

구글에 안드로이드 스튜디오 설치라고 검색을 하면 안드로이드 디벨로퍼 사이트가 나옵니다. 최상단 웹페이지 링크를 클릭하면 안드로이드 스튜디오로 접속할 수가 있습니다.
"최신 버전의 안드로이드 스튜디오를 다운로드" 클릭

파란색 글씨로 되어있는 "최신 버전의 안드로이드 스튜디오를 다운로드" 를 클릭합니다. 안드로이드 스튜디오 설치는 몇번의 클릭만으로 가능하다는 이야기도 함께 해주고 있네요. 친절하군여.
다운로드 안드로이드 슈튜디오 버튼 클릭
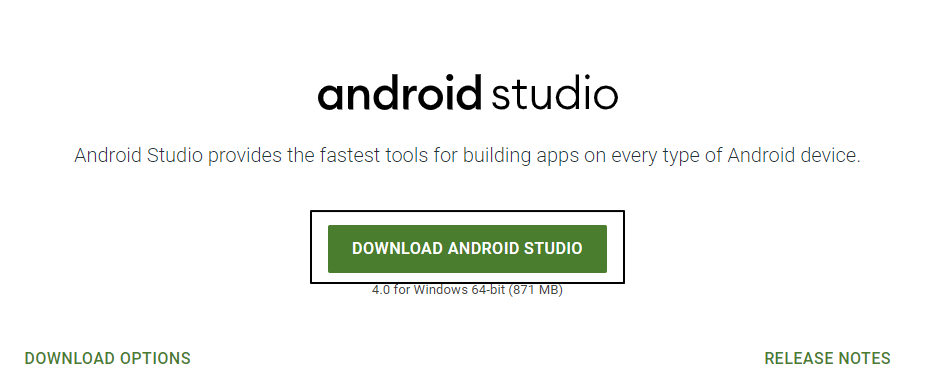
안드로이드 스튜디오 설치과정

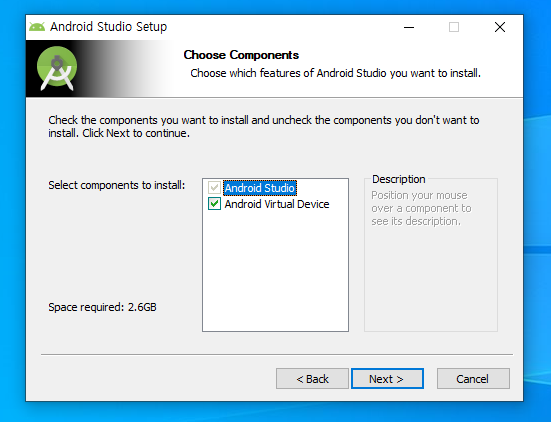

안드로이드 스튜디오 설치경로를 정하라고 합니다. 저는 기본경로에 설치할게요.

인스톨 버튼 클릭

설치가 완성되었다고 합니다.
넥스트 버튼을 클릭합니다.

설치가 완료되었습니다.
설치가 완료되면 아래와 같은 세팅을 물어보는 팝업이 뜹니다.

이전에 안드로이드 스튜디오를 설치했던 적이 있는 분들은 Config or installation folder에 경로를 지정한 후 불러올 수있다고 합니다. 한번도 설치한적이 없는 분들은 Do not import settings 체크박스를 클릭해주고 ok 버튼을 눌러줍니다.


기본 체크박스를 정해줍니다.
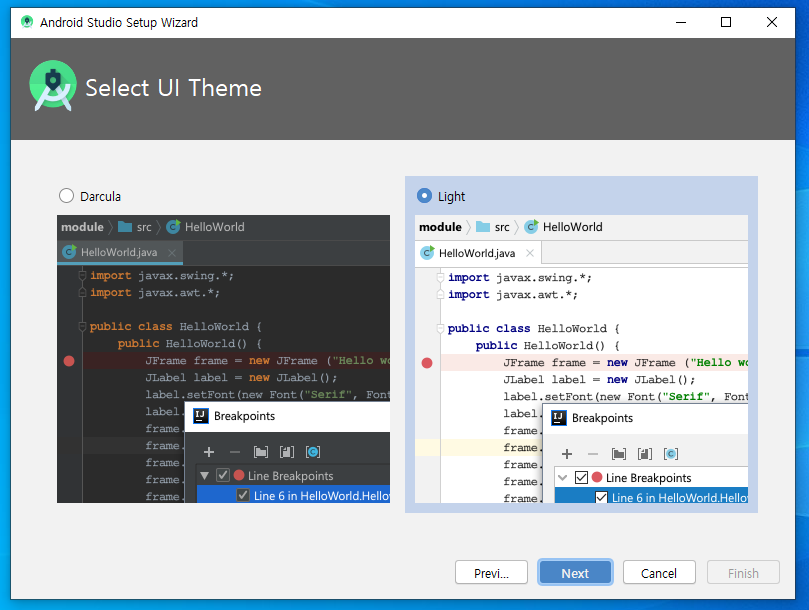
Light 체크박스를 클릭해주고 넥스트 버튼을 누릅니다.

설치가 완료되었어요. 정말 클릭 몇번만으로도 안드로이드 스튜디오를 설치할 수 있군요.
편리합니다. 이제 SDK를 설치하도록 하죠.

기본 시작화면입니다. 여기에서 아래의 Configure를 클릭합니다.

콤보박스에서 SDK매니저를 클릭합니다.

제작할 안드로이드의 SDK 플랫폼을 선택합니다. 저는 위의 SDK들을 설치하도록 할게요.
SDK까지 설치를 완료하면 아래와 같이 설치가 완료된 것을 확인할 수 있습니다.

안드로이드 스튜디오 설치 완료!
'이전 글 모음 > 기타' 카테고리의 다른 글
| [쉽게 쓰는 IT서비스] SKT T연락처가 사라지는 3가지 이유 (0) | 2020.05.31 |
|---|---|
| [안드로이드] 코틀린 안드로이드 프로젝트 생성 방법 (0) | 2020.05.31 |
| [기획자의 자바공부] 메서드 만드는 방법 #오버로딩 #접근자 (0) | 2020.05.19 |
| [기획자의 자바공부] 클래스와 객체 만드는 방법 (0) | 2020.05.18 |
| 고용노동부 내일배움카드 사용방법 & 수강신청 후기 (1) | 2020.05.17 |
이 글을 공유하기










